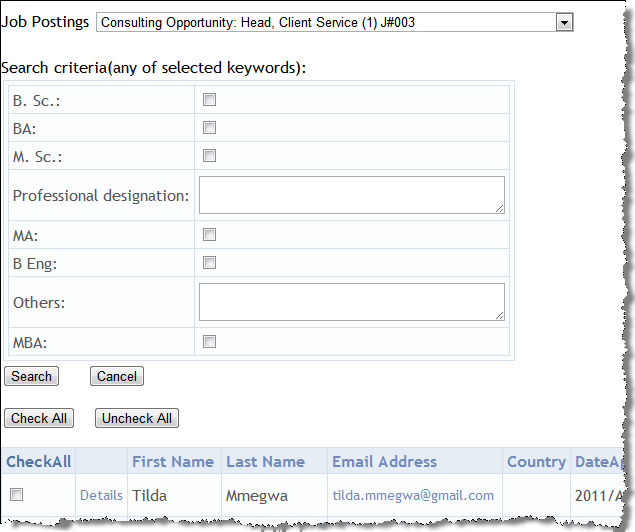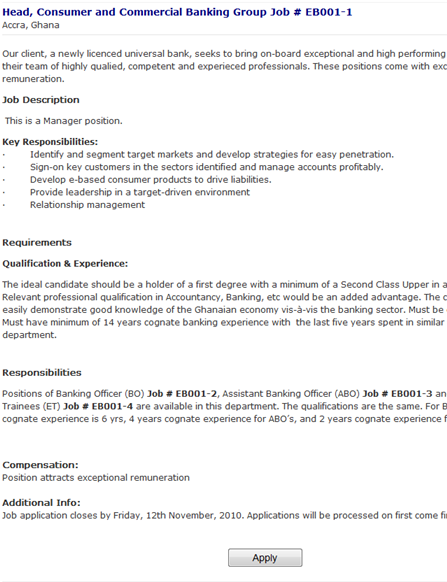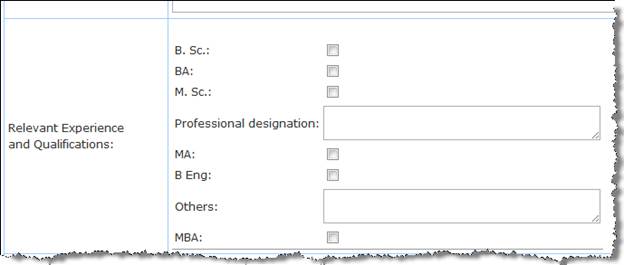TDI Global User Guide
Table of Contents
Step 2 - Course Location information.
Step 3 – Facilitator information.
Step 5 – Connecting Course, Course Location and Course Dates information.
Posting Job Opportunities information
Step 1 – Job Placement information
Step 2 – Adding Job Posting info
Job Applicant’s form submitted
Using Keywords for Job Postings
Creating and editing keywords.
Attaching a keyword to a job posting.
Search applicant’s records by keywords.
Posting Courses Information
Course information on TDI Global web site can be represented with following data model:
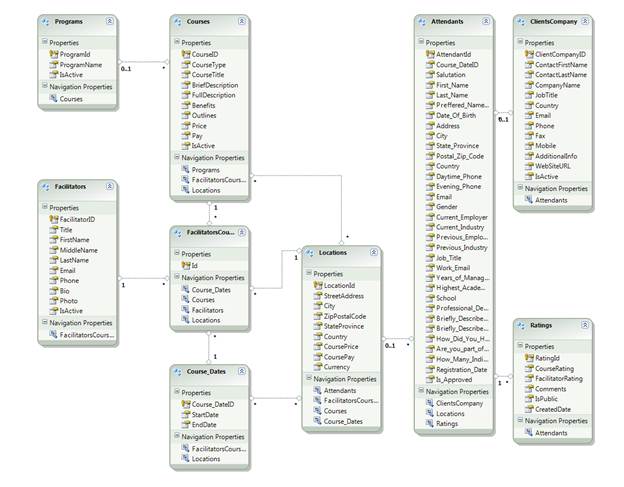
This data model was created according to following business requirements:
· All courses grouped by program. Each program can have 0 or more courses
· Each course can be assigned to only one program
· Each course can have one or more facilitator and each facilitator can have one or more course
· Each course can have many locations and each location can have many course dates and course facilitators
· Each course location can have many attendants
· Each attendant can be send by TDI client or self-register
· Each attendant would provide course rating
All this information can be added in the following steps:
Step 1 – Course Information.
Add course information by click on ‘Courses’ link in TDI Admin main page following ‘Insert new item’ link:
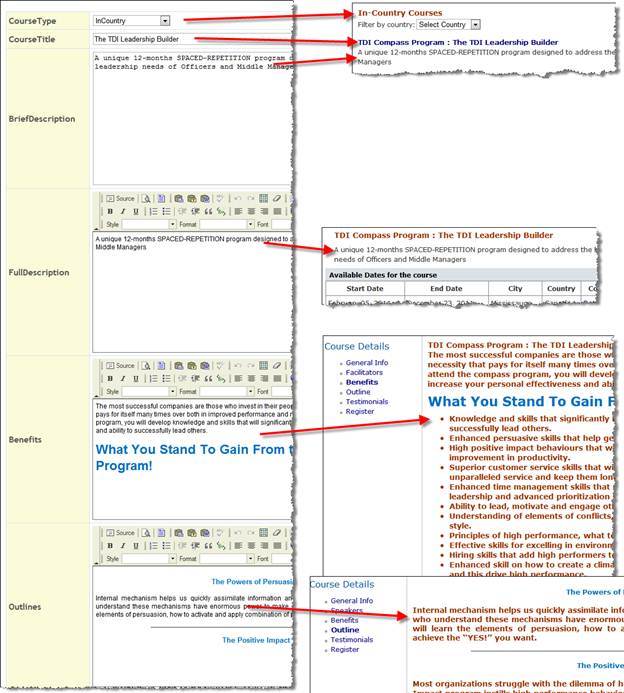
Red arrows show where the corresponding text will show up on the site.
Step 2 - Course Location information.
New course location can be added by following ‘Course Locations’ -> ‘Add New item’ links:
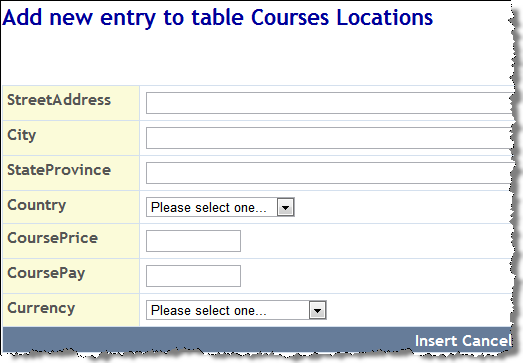
Course Price would be amount paid by the course attendants and Course Pay – amount paid to the course facilitators.
Step 3 – Facilitator information.
Facilitator record can be added from ‘Facilitator’ -> ‘Insert new item’ links on the following screen:
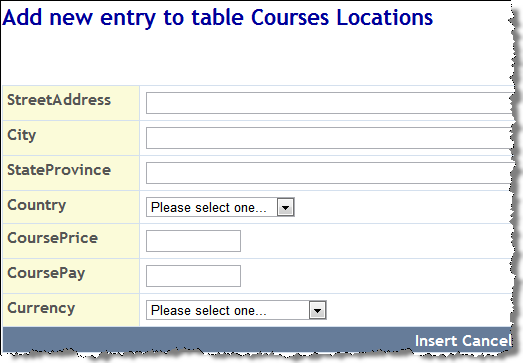
First Name, Last name and email address must be provided. If ‘IsActive’ checkbox left unchecked, facilitator info will not be available on the site.
Step 4 – Course dates.
Each course can have one or more Start and End dates. This information can be added from ‘Add new entry to table Course Date’ page:
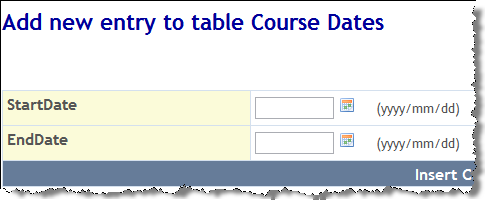
At this point all pieces of information for a course are available and we just need to connect it.
Step 5 – Connecting Course, Course Location and Course Dates information.
This can be done from Course Locations page by click on ‘View Details’ link for a specific location. Location info would show up:
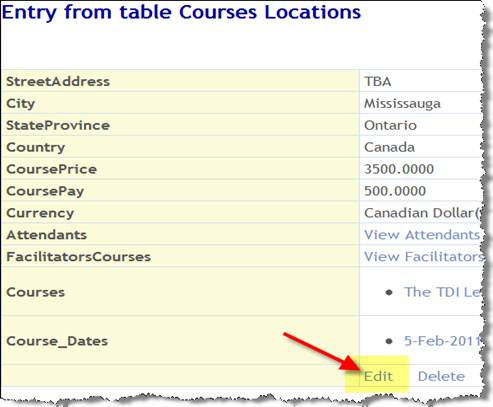
Click on ‘Edit’ button at the bottom of the form would open Course Location in edit mode:
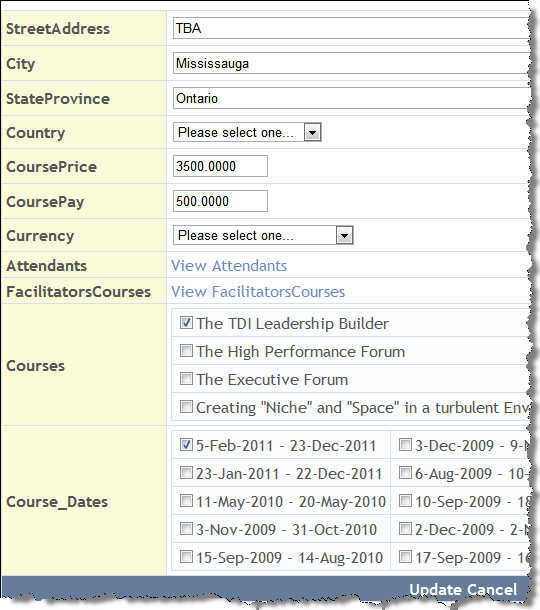
You will need to select existing Courses and Course Dates for this location and click ‘Update’.
This operation would connect all selected courses and course dates to the current location.
Step 6 – Adding facilitators.
Facilitator for a course can be added from ‘Facilitators Courses’ page. Click on ‘Insert new item’ link on this page will fetch the following screen:
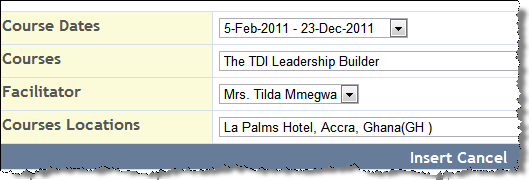
Selecting proper data from each drop down control and click on ‘Insert’ button would assign selected facilitator for the course with selected date and location.
Step 7 – Activate a course.
After successfully completing all the steps, last action would be course activation. Go to ‘Courses’ page:
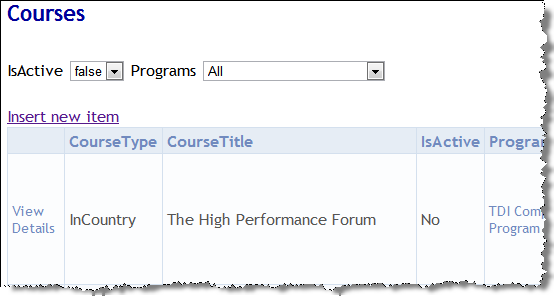
You can filter data here by ’Is Active’ and ‘Programs’
Filters. Select specific course by click ‘View Details’ link. Review all the information and if everything is in order, click ‘Edit’ and select ‘Is Active’ checkbox. Click on ‘Update’ would activate a course and all required information will be available on the public side of the site. Please note if last Start Date for a course is in the past, course automatically will be withdrawn from the site.
Posting Job Opportunities information
Step 1 – Job Placement information
Job Opportunities posting always associated with Job Placement data. First needs to be created Job Placement data in Job Placement form:
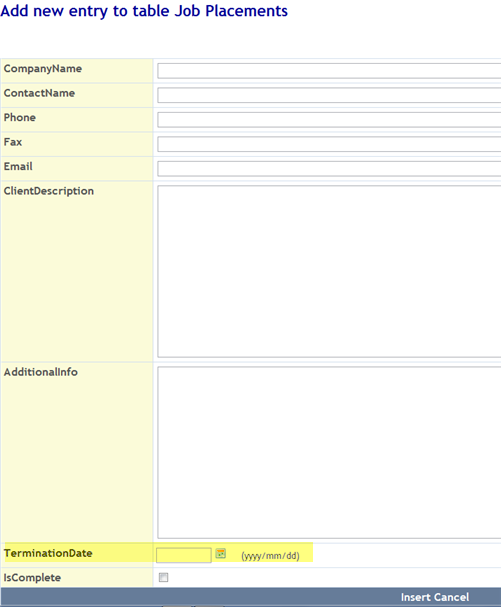
Please note: In this form 3 fields are important:
1. Company Name - this value will show up in dropdown control in Job Posting form.
2. Client Description - this data showup on Job Opportunities page beneath each Job Posting title.
3. Termination Date - determines when all job postings for this client will be withdrawn from the site automatically.
IsComplete field are not implemented yet and can be ignored for now. Rest of information on this form will be used only for internal usage as a reference.
Step 2 – Adding Job Posting info
When Job Placement record has been successfully created, next step is to open new Job Posting form:
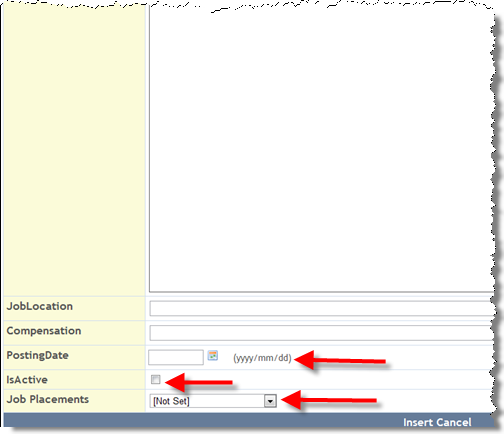
All fields are required in this form, but 3 fields at the bottom of the form is important for successfull job posting submit:
1. Posting Date - date when this job posting will be available on the site;
2. Is Active - must be checked, otherwise job posting won't be visible;
3. Job Placement - Company Name must be picked from this dropdown list, otherwise this job posting will be shown on Internal Jobs page.
Once Job Posting was successfully submitted, it's will be shown on the site like this:
Job Applicant’s form
When user clicks on Apply button, she/he will be redirected to Job Applicant form where user would provide all required information:
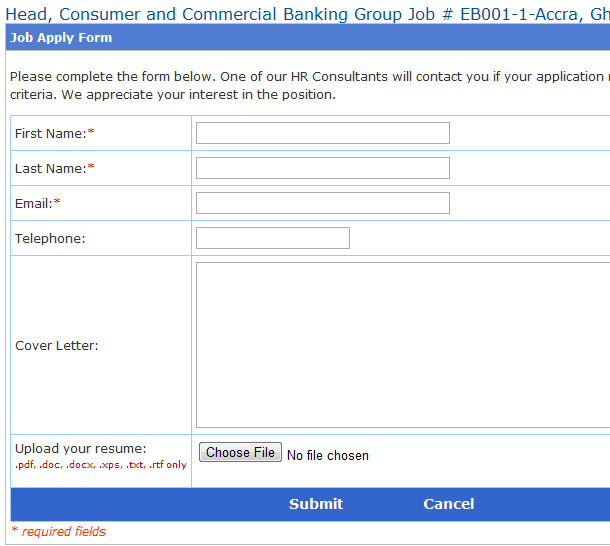
Job Applicant’s form submitted
After submitting Job Applicant form all data, including candidate's resume, saved to the TDI database and one email notification sends to candidate and other to TDI Admin email address. Job Applicant's data can be retrieved and processed in Job Applicants form:
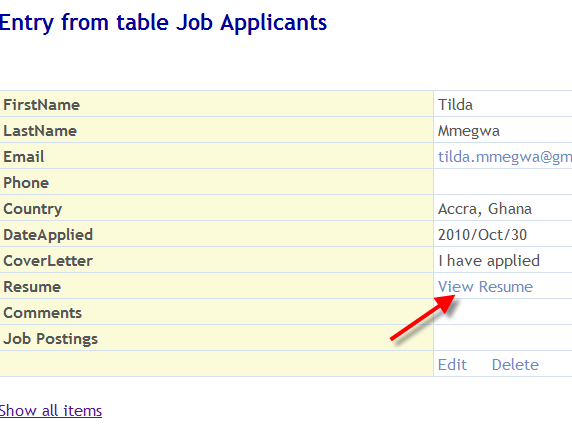
Click on 'View Resume' link will open saved resume file in appropriate program on your computer.
Using Keywords for Job Postings
Creating and editing keywords.
Keywords can be created from TDI Admin Main Page by click on Keywords link:
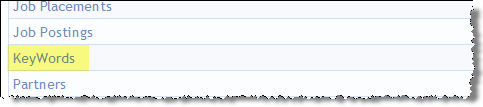
On Keywords page click on Insert New Item would bring Add New Keyword form where Keyword Name and Type Id must be provided:
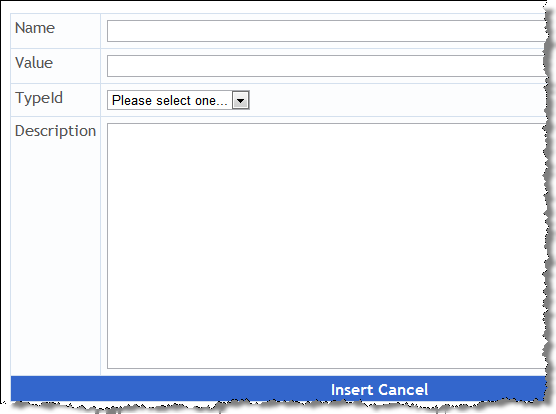
After new keyword gets created, next step would be attaching it to Job Posting.
Attaching a keyword to a job posting.
On Job Posting edit page keywords can be attached by selecting it from list of checkboxes:
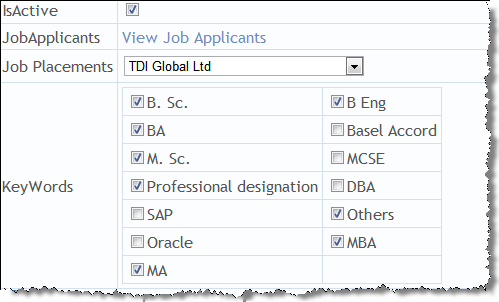
Attached keywords will show up on Job Applicant’s form like this:
Base on keyword Type corresponding controls could be checkbox, textbox or text area. Keywords where user provided value will be saved in database under applicant’s record and can be searchable by TDI Admin user.
Search applicant’s records by keywords.
On TDI Admin site job applicants can be searched and filtered by selecting keywords, attached to a particular job posting and click on search button: